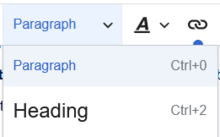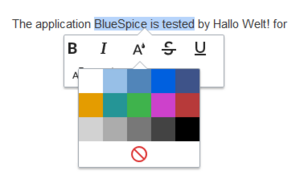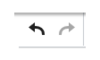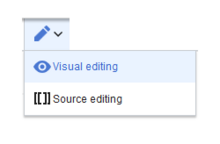No edit summary |
No edit summary |
||
| Line 1: | Line 1: | ||
<bookshelf src="Book:Getting started" /> | |||
To edit articles, the knowledge base provides an efficient editor toolbar. | To edit articles, the knowledge base provides an efficient editor toolbar. | ||
Revision as of 09:24, 23 September 2022
To edit articles, the knowledge base provides an efficient editor toolbar.
The editor toolbar
The functionality of the editor toolbar can be separated into 5 main functional areas:
- Page structuring with headings.
- Consistent text formatting.
- Linking of articles.
- Inserting special content (files/media, tables, templates, "magic words").
- Adjusting page options.
Page structuring
Headings
It is important to always set the heading level Heading as the first level in an article.
Instead of selecting the heading format from the editor toolbar, you can also press Ctrl+2 or start typing two equal signs (==) at the beginning of a line to create this heading level.
Subsequent heading levels should be used in the correct hierarchy order.
Generating a Table of contents
Any text that is written before the first heading will be shown above the table of contents (TOC). A TOC is automatically created if a page has at least 4 headings (all heading levels are counted).
To force or suppress the TOC in an article:
- Click Options > Page settings in the editor toolbar.
- Set the TOC to the wanted behavior (always, show as needed (default), never).
Text formatting
Typical text formatting options such as bold, italics, or text color are available as a context menu. When you highlight text, an inspector menu with common formatting elements appears. For example, you can quickly apply a different text color.
Pasting content from your clipboard
If you paste content from your clipboard (e.g., copied from MS Word), you usually also paste many unnecessary formatting tags from the original application. In some cases, the information will not be saved in the article, although the text is temporarily displayed. To avoid this, you should paste the content in plaintext format.
If you already pasted text which resulted in undesirable formatting, you can use the undo function to remove the content again if you have not yet saved the page or switched between visual and source editing mode.
Shortcuts
If you want to apply multiple formatting options at the same time, shortcuts are often the quickest way. For example, to show text in bold and italic, highlight the text and press Ctrl+b (for "bold") and Ctrl+i (for "italics"). Even a link can be quickly inserted by pressing Ctrl+k. Pressing Ctrl+b again will cancel the bold. Multiple formats can be removed after text selection with Ctrl+m.
All available keyboard shortcuts are marked accordingly in VisualEditor next to each menu item.
Inserting special content
Many typical page elements such as images, files and tables can be inserted into your article from the Insert menu. If you want to learn more about inserting these elements, go to the following help pages:
Some functions in the Insert menu are not included in traditional word processing editors, but are quite typical for working with a wiki-based system:
- Comment: Add comments to the page to help you during the editing process. The comments are only visible in edit mode.
- Gallery: A simple picture gallery can support many process flows.
- Magic word: Wiki features such as signature, word counter, category tree or even process diagrams with drawio can be integrated as a "magic word".
- Your signature: Allows users to quickly insert their signature on any page.
- Codeblock: Programming code is displayed here with clean syntax highlighting, optionally with line numbers.
- References list: Allows to show the footnote references anywhere on the page, not only at the end of a page.
- Chemical formula: The formula rendering uses an external service via Wikimedia's REST API.
- Math formula: An editor opens for entering and displaying mathematical formulas.
Switching between edit modes
When creating or editing a page, the page loads in visual editing mode. If you are familiar with the formatting language of MediaWiki ("Wikitext"), you can easily switch to source editing mode using the "Switch editor" button.
Further reading
The editor toolbar is a standard MediaWiki extension (VisualEditor). You can refer to a full documentation of the functionality on MediaWiki.org.