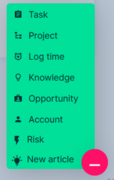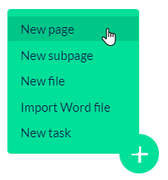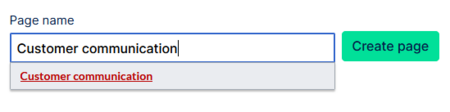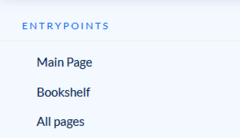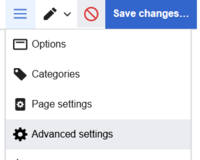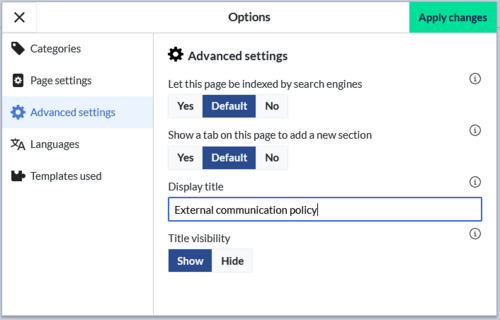No edit summary |
No edit summary Tag: 2017 source edit |
||
| Line 3: | Line 3: | ||
==Creating an article== | ==Creating an article== | ||
You can create a new article directly in the knowledge base or from the Easy software. | You can create a new article directly in the knowledge base or from the Easy software. | ||
File:Create articles 1.png|alt="New article" link in the Easy application.| "New article" link in the Easy application. | <gallery widths="180" heights="180"> | ||
File:Create articles-page.png|alt="New page" link in the knowledge base.| "New page" link in the knowledge base. | File:Create articles 1.png|alt="New article" link in the Easy application.|"New article" link in the Easy application. | ||
</gallery> | File:Create articles-page.png|alt="New page" link in the knowledge base.|"New page" link in the knowledge base. | ||
</gallery> | |||
'''To create an article:''' | |||
#'''Click''' the <code>+</code>- button on any page. | #'''Click''' the <code>+</code>- button on any page. | ||
Latest revision as of 11:22, 23 September 2022
An important aspect of a knowledge base is that content can be created, edited and shared quickly with others. Changes to an article can be tracked and reversed at any time through the revision history of the page.
3.1 Creating an article
You can create a new article directly in the knowledge base or from the Easy software.
To create an article:
- Click the
+- button on any page. - Enter a name for the new page. If the page does not yet exist, you will see a red link.
- Click Create page.
- Choose' Blank Page or a page template from the next page. The page now opens in edit mode. Make at least one edit to activate the Save-button.
- Save the article. It now exists in the main namespace of the knowledge base.
3.2 Finding articles
If you have not yet categorized your articles and created page lists based on the categories, the easiest ways to find an article are:
- Search: Typing in the article name in the search bar if you know the name of the article.
- All pages: Go to the page Special:All pages. It is usually linked from the main navigation (unless it was deactivated by an administrator):
3.3 Changing an article name
If you want to change the article name later (e.g., to store it in another namespace), you can move the article.
3.3.1 Display title
If you want to simply show a different title on the article page without moving the page, you can set a display title instead of moving the page.
- Click Options > Advanced settings in the editor toolbar.
- Change the Display title.
- Click Apply changes.
The title search will return results for both the page name and the display title.
3.4 Naming conventions
- Page name: In a knowledge base, a thoughtful choice of page names can help users to quickly find the information. Single words work well, but short phrases like "Coding best practices" can also be useful names. However, if you have other naming conventions, e.g. numerical references, you can also organize your content that way and then set a display title on the page itself.
- Namespaces: To create an article in another namespace, the respective article name must be preceded by the namespace prefix, i.e.
namespace:articlename. An article name can exist multiple times in the wiki as long as it is in different namespaces. - Special characters: The following characters cannot be used in page names:
{ } & ? < > \and,. You can find more about this at Mediawiki. - Spelling: When linking to an already existing page via the source text mode, you should pay attention to the exact spelling. For example, if you enter [[Hello world]] instead of [[Hello World]], a new page is created again because the links were written differently. The first letter of a page name, however, is not case-sensitive.
3.5 Alternative options
There are additional ways to create an article:
- Search: Maybe a page on your topic already exists. Before you create a new page, you can use the search function to enter terms related to your topic and check existing pages. If there is no suitable page yet, click on the red link Create page in the search results of the quick menu. There is also a
+button for creating a new page in the Search Center. - Redlink: When you write an article, you can select any text and set a link to a non-existing page. This creates a redlink that allows anyone to create the wanted page.
- Browser address bar: You can create a page directly from the address bar of your web browser. To do this, simply replace the title of the current page with a new page name and press the Enter key.