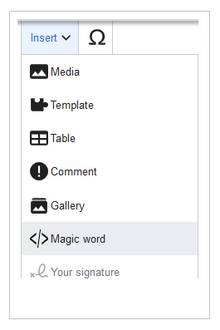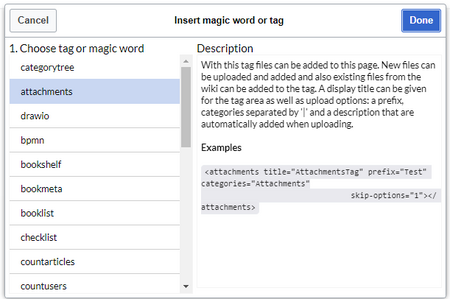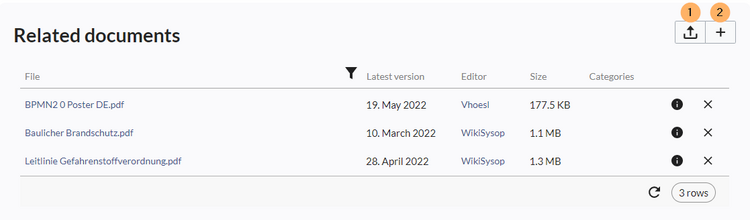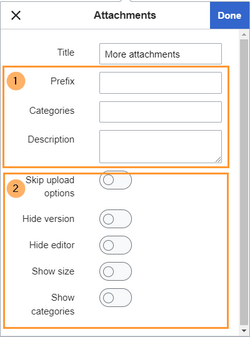It is possible to add grouped references to uploaded files anywhere in an article.
1.1 Creating attachments
To create file attachments:
- Click Insert > Magic word in the VisualEditor toolbar:
- Choose "attachments" and click Done.
- Save the page. You will now see the new attachments area.
- Upload a new file to the knowledge base (button 1). Alternatively, choose an already existing file (button 2).
1.2 Elements of the attachments area
The appearance of the attachments area can be adjusted with settings in the attachments tag. To set the parameters, go to the edit mode of the page and click on the attachments area. The tag inspector opens. It consists of two areas:
- Prefix, Categories, Description: Default values for files that are newly uploaded to the wiki via the attachments section. The default values are also used when the toggle switch "Skip upload options" is activated. In this case, the files are transferred directly to the wiki without any further upload dialogs. The standard upload options are applied.
- Toggle switches that show or hide different columns in the attachments area.
The following parameters are available (all settings are optional):
| Parameter | Description | |
|---|---|---|
| Title | Title that should be shown at the top of the attachments area. | |
| 1 | Prefix | A prefix that should automatically be added during the upload.
Example: Product: (prefixes the filename with the namespace-prefix for the Product namespace) |
| 1 | Categories | Default categories for newly uploaded files. |
| 1 | Description | Default description for newly uploaded files. |
| 2 | Skip upload options | When uploading new files, they are uploaded directly to the wiki without showing a further settings dialogs. The standard upload options (prefix, categories, description) are applied. |
| 2 | Hide version | The "Latest version" column is hidden. This column shows the last edit date. |
| 2 | Hide editor | The "Editor" column is hidden. This column shows the last editor. |
| 2 | Show size | The "Size" column is displayed. This shows the file size in KB/MB. |
| 2 | Show categories | The "Categories" column is displayed. If a file is categorized, the categories are listed here. |
1.3 Additional features
- Click the x-icon to remove an attachment from the attachments pane.
- Click the i-icon to open the file description page.
- Click on the filter symbol in the header bar to filter for terms in the file name.