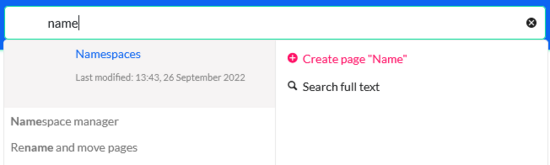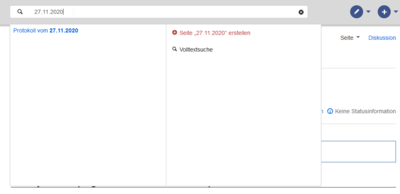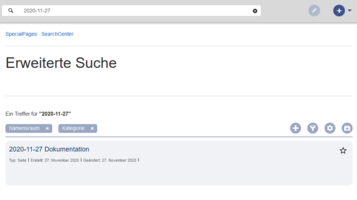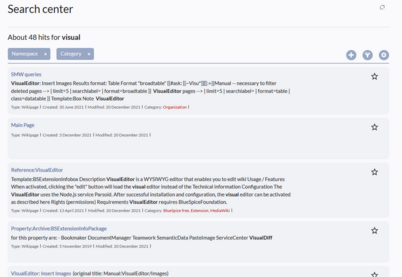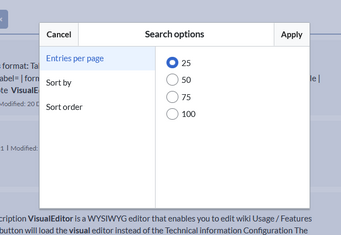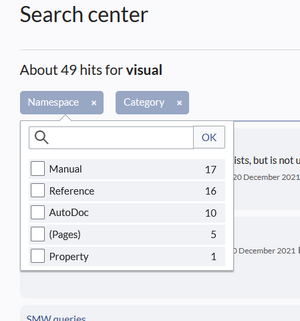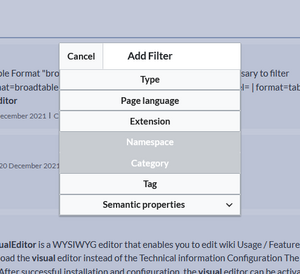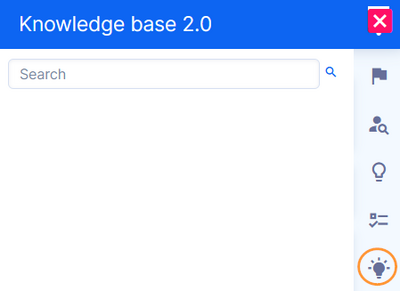No edit summary Tag: 2017 source edit |
No edit summary |
||
| (One intermediate revision by the same user not shown) | |||
| Line 75: | Line 75: | ||
In case there is an exact match for a given search term, the result that matches exactly is displayed as a "featured" result. | In case there is an exact match for a given search term, the result that matches exactly is displayed as a "featured" result. | ||
== Easy Tasks/Projects == | |||
To find articles from an Easy Task or Project, click the light bulb icon in the side menu. | |||
[[File:Search Easy.png|alt=Knowledge base search field|none|thumb|400x400px|Knowledge base search field]] | |||
[[Category:Concept]] | |||
Latest revision as of 13:06, 30 September 2022
Articles and files are indexed immediately and available for searching in real-time.
Types of search
- Quick search: Searches article and file names and titles (no fulltext-search)
- Search center: Completes a full-text search of all articles and files in the wiki. It also searches in Easy Tasks and Projects.
- Easy Tasks/Project: Provides a dedicated search bar to search for articles.
Quick search
The search box in the Header bar with autocomplete functionality is active as long as a user is not on the Search center page. Autocomplete matches only page and file titles and names, but does not provide a full-text search.
When typing in the Quick search bar, an autocomplete popup appears.
This popup is divided in two columns.
Left column:
- Primary results: These are the results that are direct matches for the search term. The exact matches are shown in bold letters.
- When looking for the term "quality management", it is also possible to type in "qual man" and the search starts looking for matches
- The best match is often shown with a thumbnail preview as a top search result
Right column:
- Tools and secondary results: Tools are displayed in the top portion of the right column and contain:
- a button to create the page with the current search term as the title (only if user has permission to create new pages).
- a button to initiate the full-text search for the current term. Selecting this option opens the Search center.
In the bottom portion of the right column, secondary results are displayed. Secondary results are matches that do not directly match the given term, but might be relevant for the user.
Namespace "pills"
The autocomplete search bar supports pills for namespaces:
If a user types Manual:, a pill for the namespace "Manual" appears and the search for the following term is limited to this namespace.
Search operators
Since the Quick search only searches for titles, search operators such as AND or NOT are not supported. However, they are supported in the Search center.
Dates as search terms
The search recognizes certain date formats. In the search center, these date formats are treated with surrounding quotation marks.
Search center (Extended search)
As soon as you trigger the full-text search with the magnifying glass symbol or the Enter key, the search switches to the Search center. It does not index the source code of a wiki page, but rather the rendered content.
Search operators
To use search operators in the full-text search, the following syntax can be used:
- Sandbox AND widget - returns pages that contain both the term sandbox and the term widget.
- Sandbox OR Widgets - returns pages that contain either the term sandbox or the term widgets.
- (Sandbox) NOT (Widgets) - returns pages that contain the term sandbox but not the term widgets.
The search operators have to be written in uppercase letters. The search terms are matched exactly. Wildcards are necessary to widen the search (Sandbox* AND Widget*).
Elements
- Hit count - shows how many matches a search has returned. It may be exact or approximate. Approximation is due to dynamic check for permissions to view each page in the results, some results may not be shown to the user with no adequate permissions event if it matches the search term.
- Tools - these are located in the top right as a set of buttons:
- Plus-button: Creates a page with current search term as a title (only visible if user has permission to create pages)
- Funnel-button: Opens a dialog where users can select additional filters.
- Gear-button:Formatting options like the number of results per page, sorting field and order.
- Export-button: Opens a dialog to export current search results to a dedicated page (only visible to authorized users, by default admin users).
- Filter: Filters are displayed in form of "search pills" below the results counter.Filter values can be changed by clicking on the filter pill and selecting the desired options from the popup. Filters can be removed by clicking on the "x" button in each pill.
- Results: If current search criteria field any results, a list of results is displayed. The information available in the results is depending on the result type):
- Main title of the result (page title, file name...)
- Result type
- Size and extension (for files)
- Thumb image (for images) or file type icon (for other file types)
- Redirect information
- Original name (for pages, if the page display title is different than the actual page title)
- Secondary information like page categories, modification and creation date, author, etc.
- Snippet of the matches in the content of the page (if there are matches in the page content)
- Sections with matches in the content (forpages)
In case there is an exact match for a given search term, the result that matches exactly is displayed as a "featured" result.
Easy Tasks/Projects
To find articles from an Easy Task or Project, click the light bulb icon in the side menu.